 國光 洋志
國光 洋志こんにちは。今回はCAMPFIREの管理画面の説明を行います。
管理画面でPV数の確認や活動報告の投稿、支援者管理など行えますのでうまく活用しましょう^^
- 公開URLや限定公開URLの確認
- 現在の状況の確認
- インサイトの確認(支援状況、日別PV、参照元別PV、男女別の支援割合、年代別の支援者数)
- 活動報告の投稿
- 受信メッセージの確認
- コメントの確認
- 支援者の確認
 國光 洋志
國光 洋志管理画面の説明に届くまで結構長いので下の「目次」から見たい所まで移動してください(*^^*)
CAMPFIRE管理画面までの移動方法
まずはログイン
※管理画面に入るには「会員登録」が必要なので、まだ登録されてない方はこちらの記事を確認しながらご登録をお願い致します。

会員登録が済んだ方はCAMPFIREトップページに移動します。
→ CAMPFIREトップページ
画面右上の「ログイン / 新規会員登録」の「ログイン」をクリックしましょう。
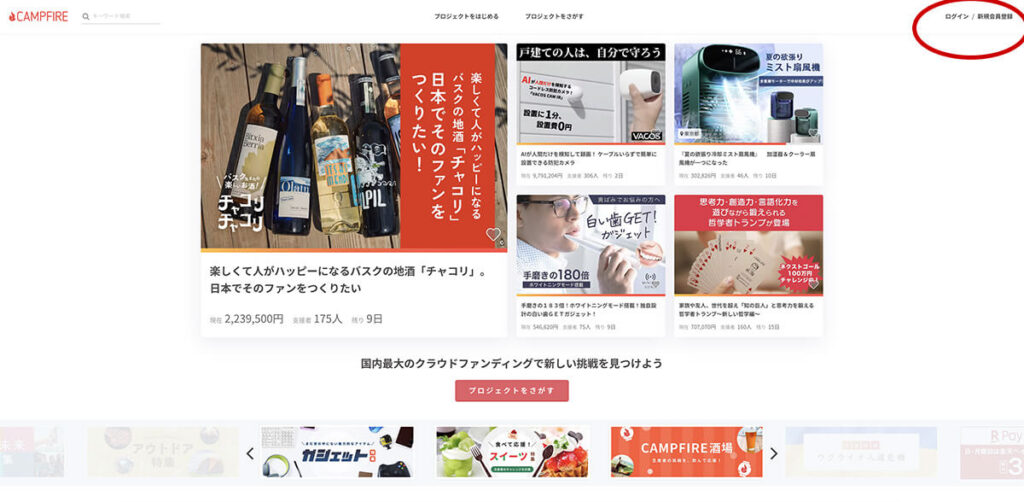
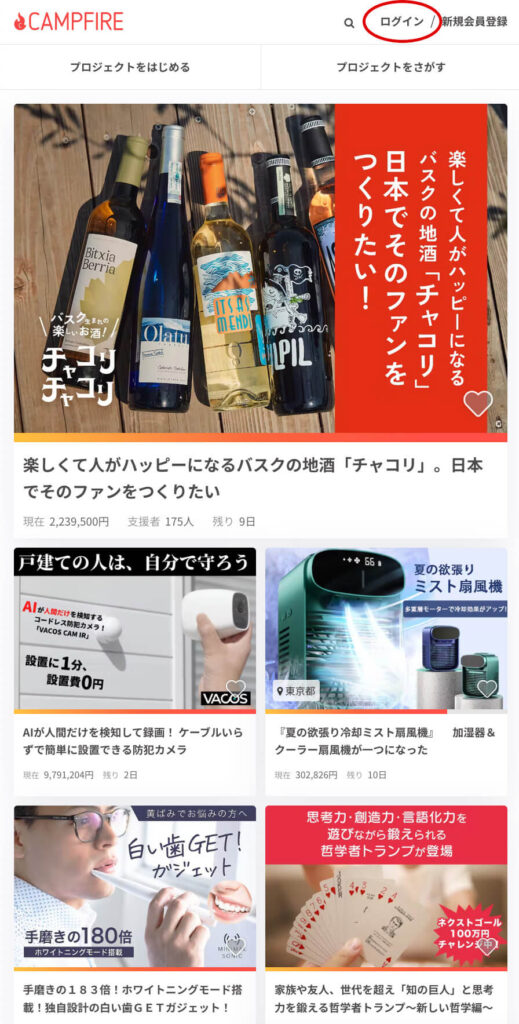
以前登録した「メールアドレス」と「パスワード」を以下の入力フォームに入力し、「ログイン」をクリックします。
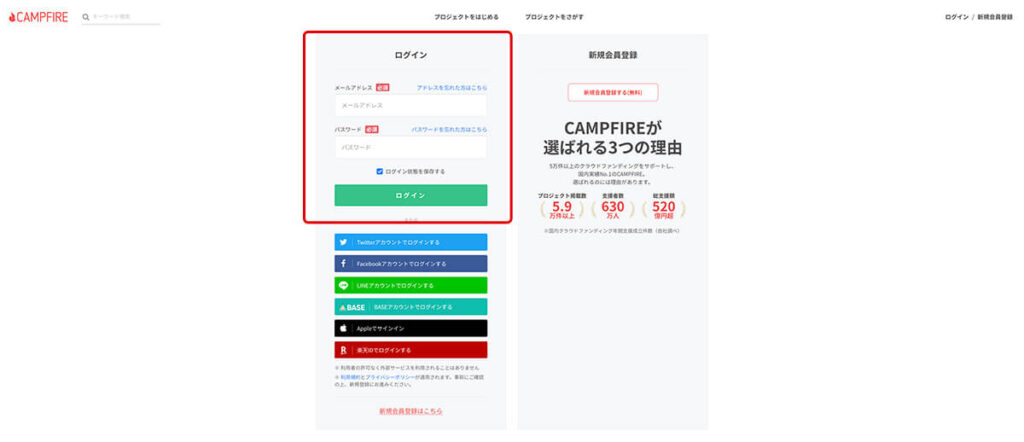
画面がトップページに戻り、右上に人のアイコンが表示されたらログイン成功です。
※私はアイコンを設定しているので、私の画像が表示されていますが、初期はグレーの人のピクトグラムが表示されます。
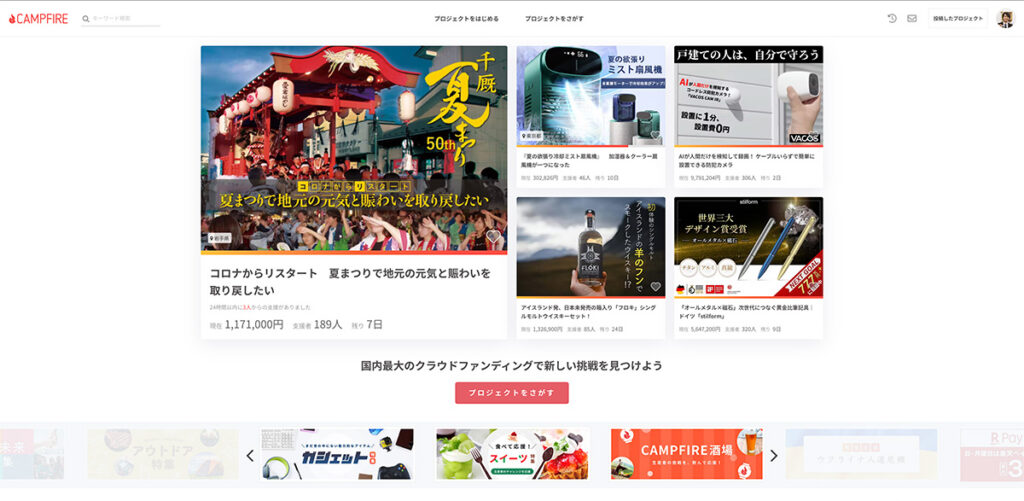
ダッシュボードまでの移動
PC画面では人のアイコンの左横に「投稿したプロジェクト」というボタンがあるので、そこをクリックします。
スマホでは右上のアイコンをクリック。メニューがニョキッとスライドするので、その中にある、「投稿したプロジェクト」をクリックしましょう。
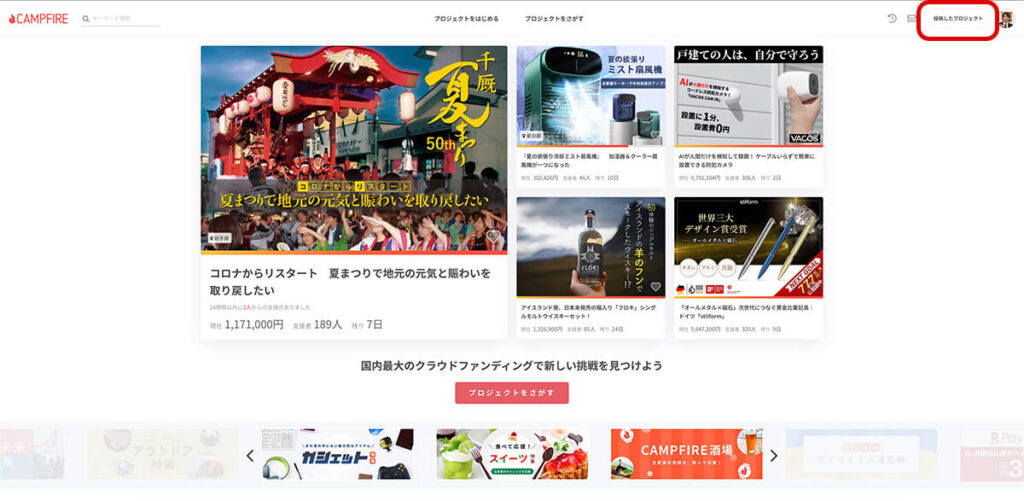
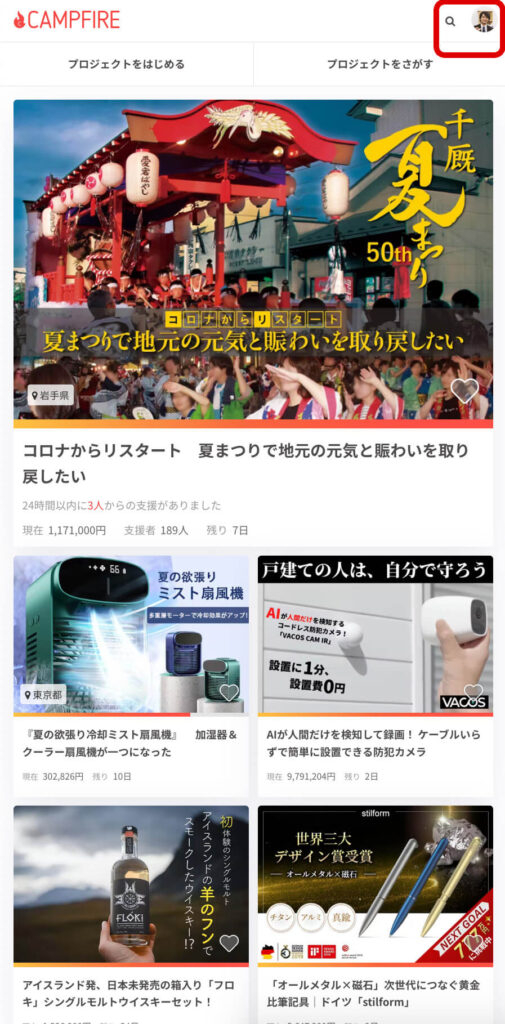
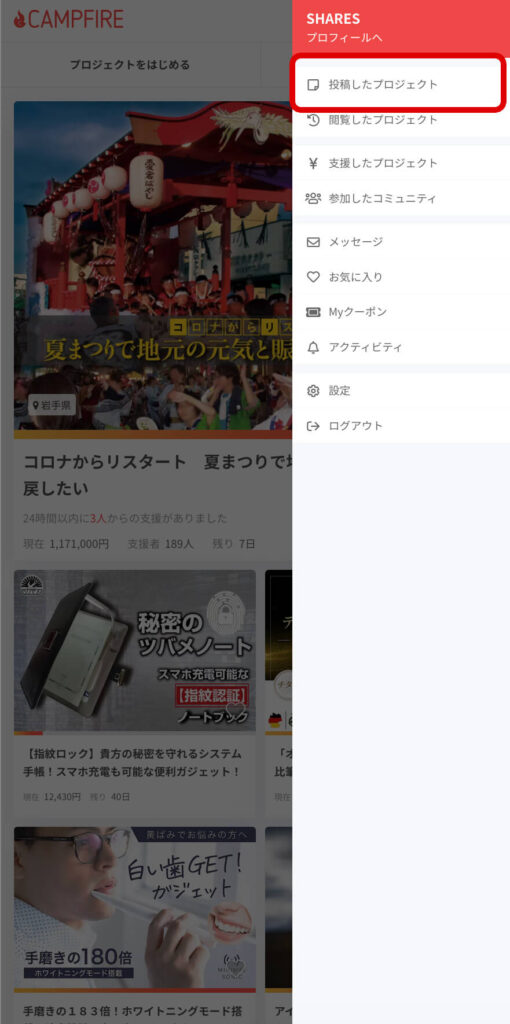
ご自分が作成したプロジェクトが表示されますので、「画像」をクリックしましょう。
管理画面に移動します。
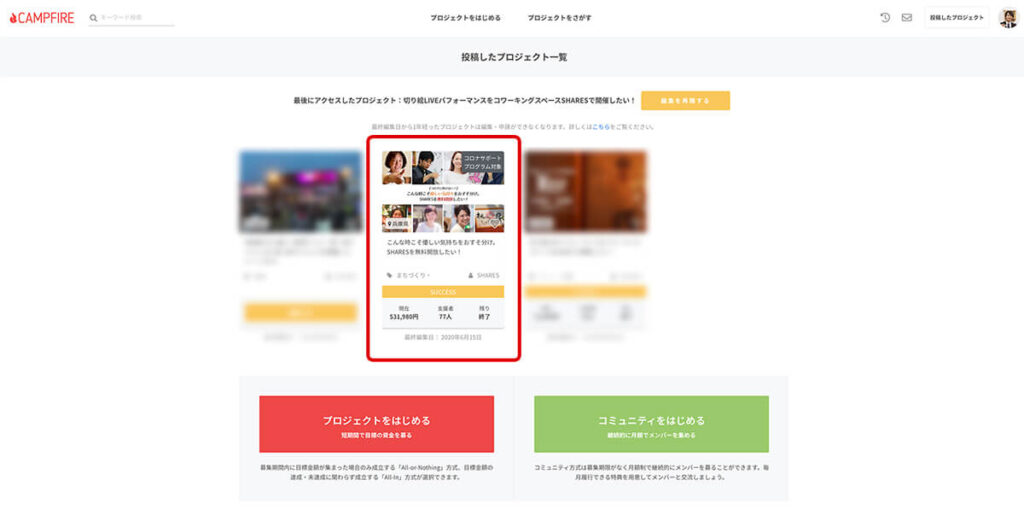
管理画面に移動します
管理画面に辿り着きました^^
※僕はプロジェクトが終了してるので、少し表示が違います。明細のタブとか皆さんにはないと思います。
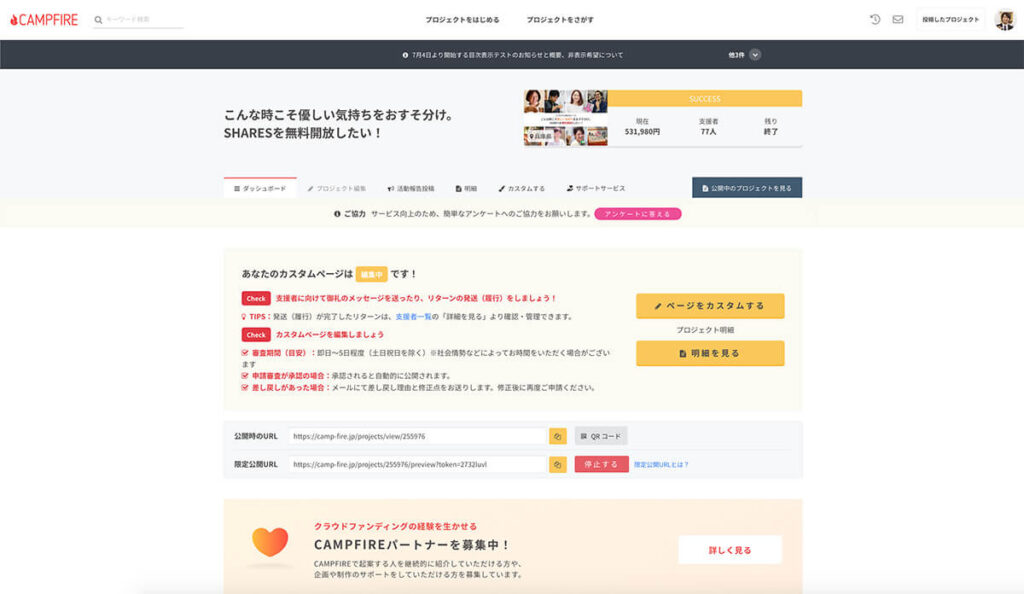
CAMPFIRE管理画面の説明
管理画面では以下の項目が確認できます。ひとつずつ確認していきましょう。
- 公開URLや限定公開URLの確認
- 現在の状況の確認
- インサイトの確認(支援状況、日別PV、参照元別PV、男女別の支援割合、年代別の支援者数)
- 活動報告の投稿
- 受信メッセージの確認
- コメントの確認
- 支援者の確認
公開URLや限定公開URLの確認
ここで公開前から実際の「公開URL」の確認や「QRコード」のダウンロードができます。
また「限定公開URL」を発行する事で公開前にプロジェクトメンバーや友人にプロジェクトページを閲覧して頂く事が可能です。
公開数日前からSNSなどで「後◯日でプロジェクトスタートです!」など告知に利用しましょう。

現在の状況の確認
こちらでは今現在のプロジェクトの状況が確認できます。
開始日、終了日、終了日までの日数、現在の支援総額、達成率、支援者数、お気に入り人数、SUCCESS日時など。

インサイトの確認(支援状況、日別PV、参照元別PV、男女別の支援割合、年代別の支援者数)
インサイトでレポートを参考にしながら、支援を伸ばしていきましょう。
支援状況
支援総額レポートでは、プロジェクトの開始日から現時点までにおける支援総額の推移を日別に確認することができます。
日々の支援の進捗や目標までのロードマップを考えていきましょう。
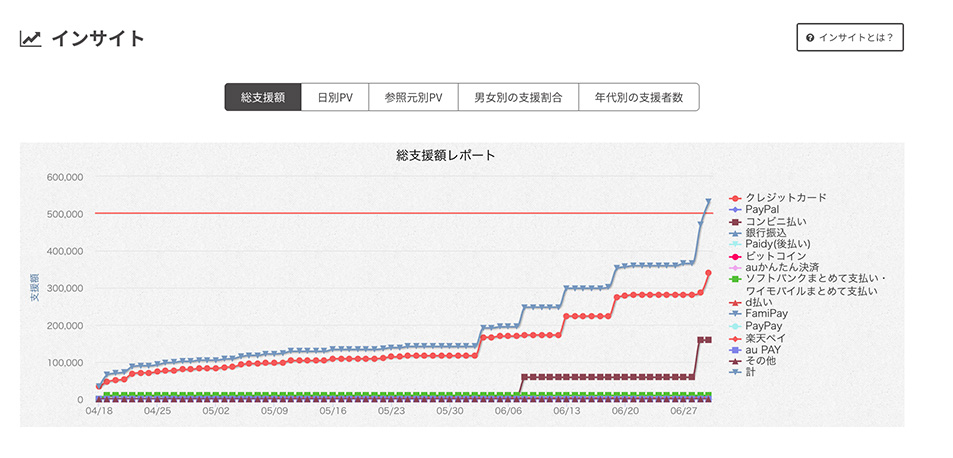
日別PV
プロジェクトの開始日から現時点までにおけるプロジェクトページの表示回数(PV)の推移を日別に確認することができます。どの程度見られているかを視覚的に確認して、PV数が少ない時にTwitterでつぶやいたり、Facebookでシェアすることで、より多くの人にプロジェクトを見てもらえるように施策を行っていきましょう。
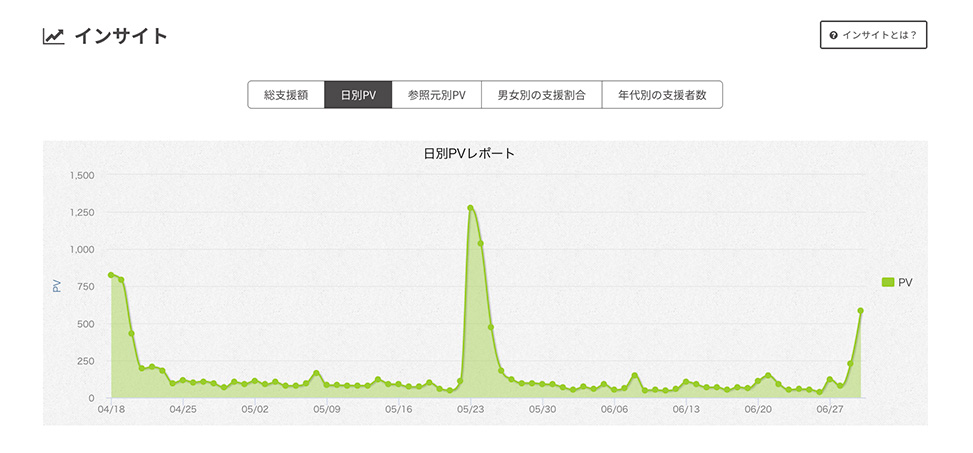
参照元別PV
プロジェクトがどのサイトから閲覧されたかを確認することができます。
TwitterやFacebook、ブログなどを比較して、どのサイトから最も多くの人があなたのプロジェクトを見に来ているかがわかります。 PV数が少ない参照元サイトで積極的にプロモーションしたり、逆にPV数が多い参照元サイトからの訪問者をもっと伸ばすといった施策をとることができます。
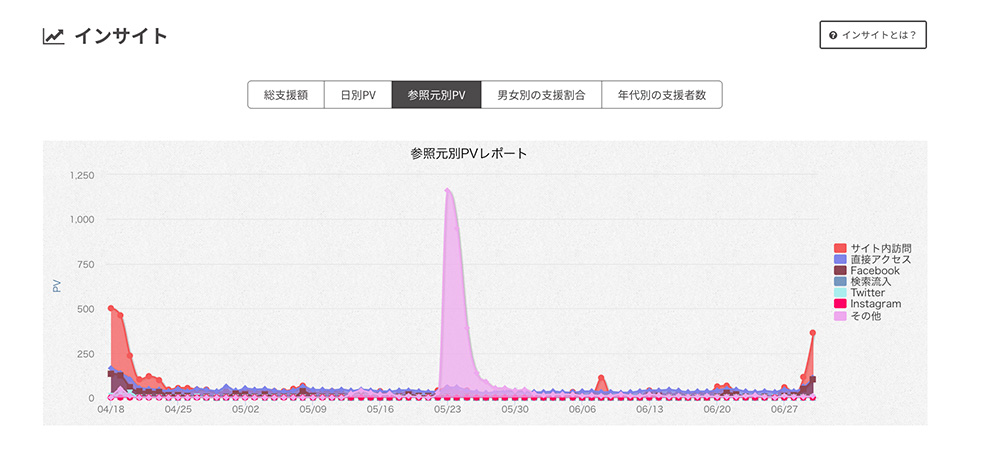
男女別の支援割合
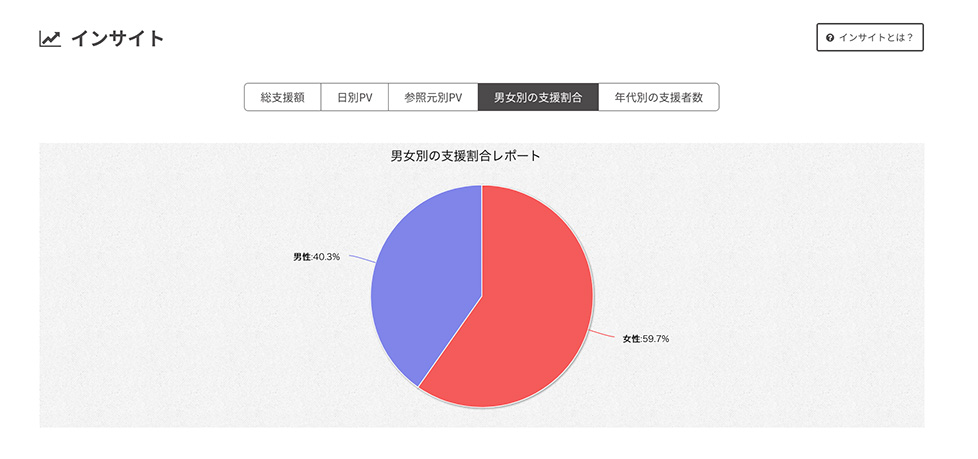
年代別の支援者数
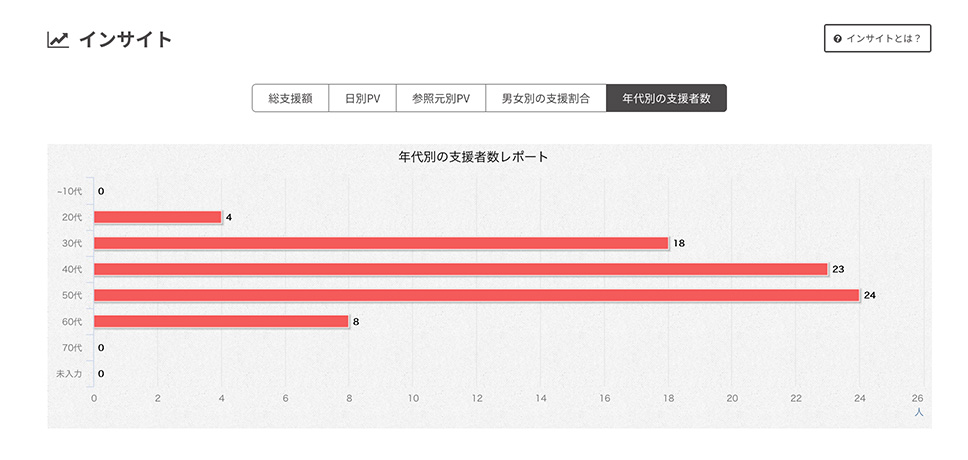
活動報告の投稿
プロジェクト公開後「活動報告」を投稿していきましょう。全く活動報告が投稿されていないと新規のプロジェクト閲覧者や支援者が不安になってしまうのでプロジェクト期間中は3日に一度程度投稿していきましょう。
- 日々の活動
- メンバーの紹介
- リターンの説明
- 支援者になってくれた方への御礼
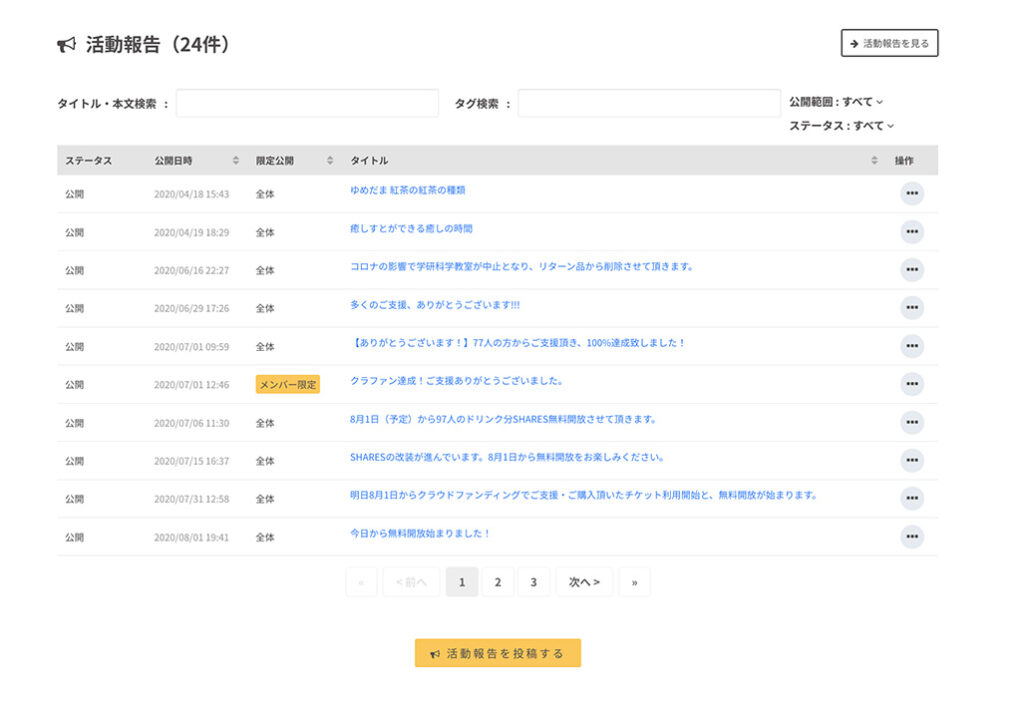
受信メッセージの確認
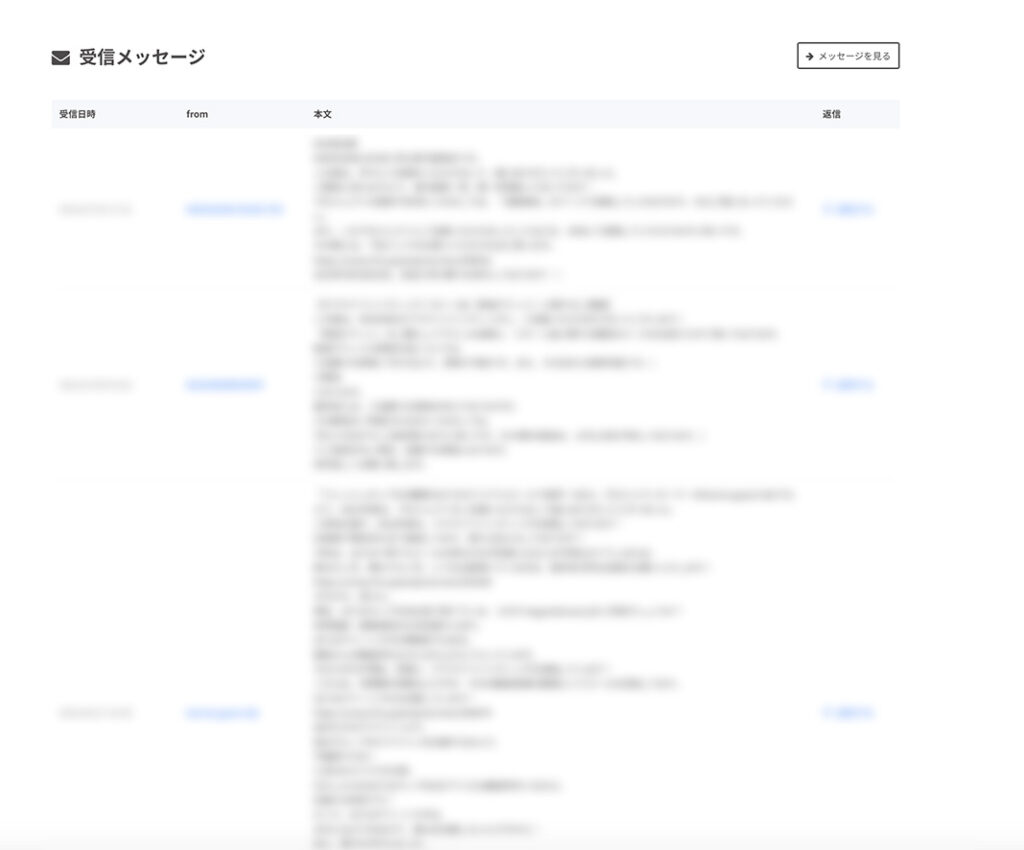
コメントの確認
ユーザーからコメントが入る事があります。こちらで確認しましょう。

支援者の確認
こちらから各リターン品毎の「支援者の確認」ができます。また個別に「支援者の個人情報の確認」、「支援者へメッセージを送る」ことができます。
支援者の確認を行い、個別にメッセージを送り、感謝の気持ちを伝えましょう。
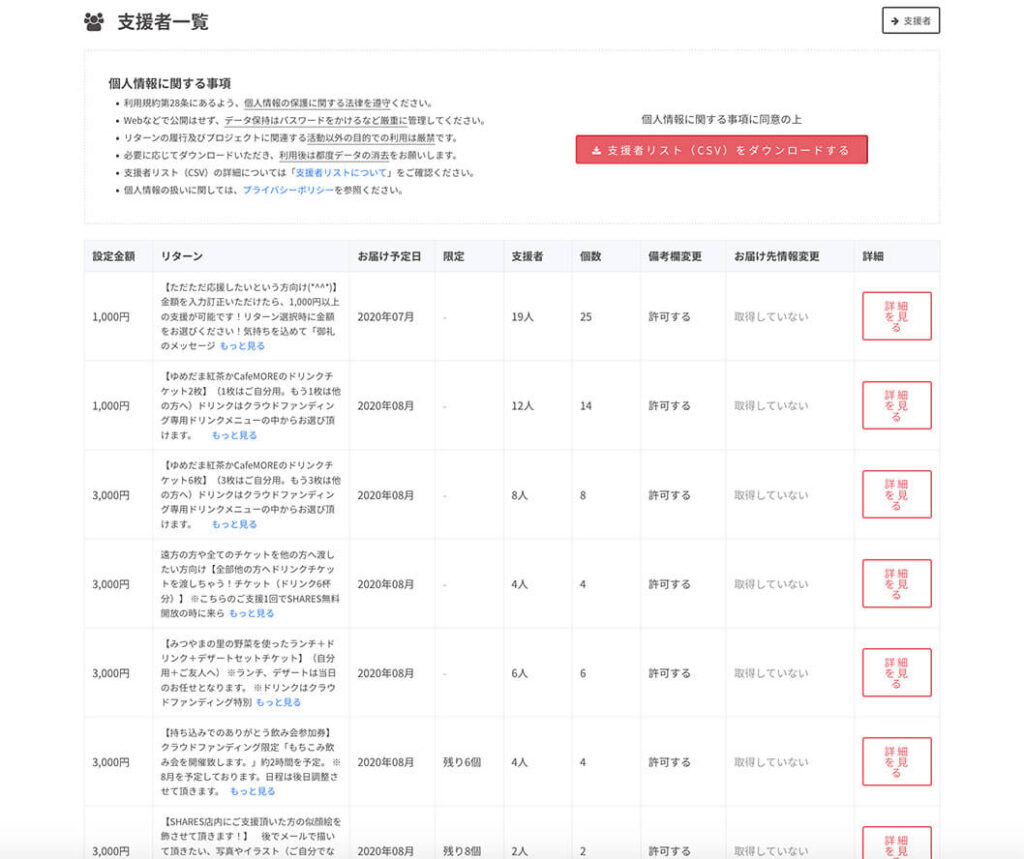
 國光 洋志
國光 洋志長くなってしまいましたが、管理画面はプロジェクトチャレンジ中は毎日確認するぐらいがいいと思います^^
